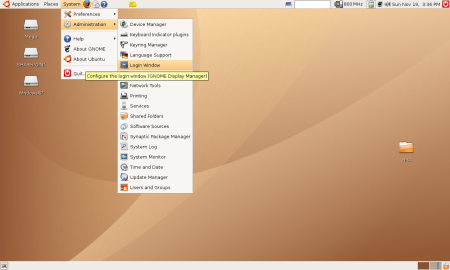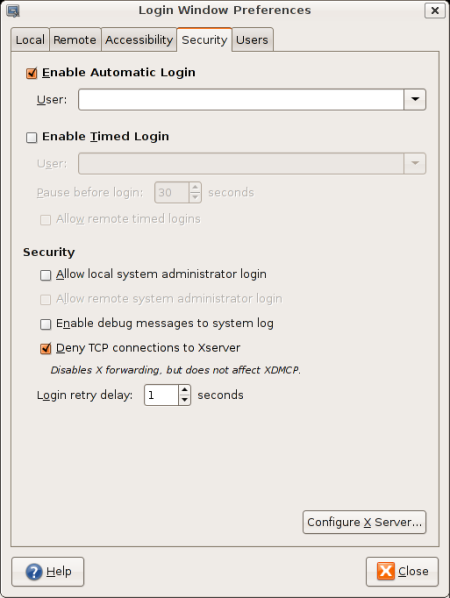Today I want to introduce you to Photorec, one of the open source data recovery software available in Linux. Photorec was designed to recover lost files including video, documents and archives from Hard Disks,CDRom and lost photos from Digital camera memory card.
Originally written to recover lost pictures (hence the name), PhotoRec now supports recovering more than 80 files types including zip, bz2, rar, 7z tar, microsoft office files (*.doc,*.ppt, *.xls), jpg, pdf, html, midi,mp3,wav and many more.
PhotoRec ignores filesystems and read raw data directly from block devices, this makes Photorec works well with various filesystem including fat32,fat16,HFS+, NTFS, ext2/3.
PhotoRec is known to not work very well with ReiserFS however.
Here’s the screenshot of PhotoRec in action (which i uses it to test my corrupted MMC) :
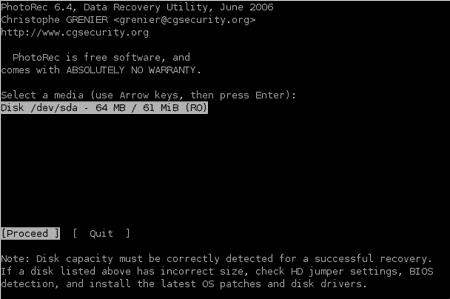
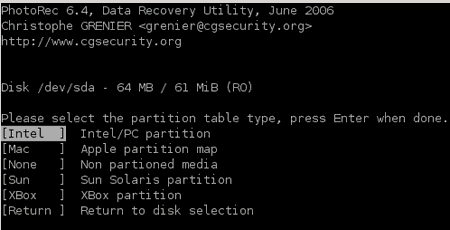
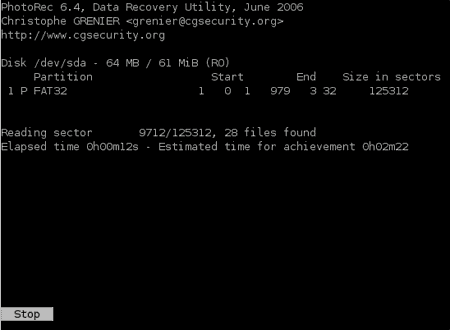
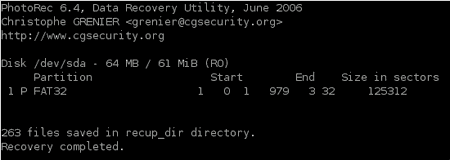
From the screenshot, you can see that PhotoRec is able to recover 263 files from my MMC.
PhotoRec is safe to use, it will never attempt to write to the drive or memory support you are about to recover lost data from. All recovered file is stored in your /home directory and not withing the recovered disk itself, thus preserving the data contained within it.
For ubuntu users, you may find PhotoRec listed under the ‘testdisk’ package in Universe repository.
You can find out more about PhotoRec and testdisk at : http://www.cgsecurity.org/wiki/PhotoRec
[tags]data recovery,linux,ubuntu,recovery,hard disk data recovery,data-recovery,photorec[/tags]