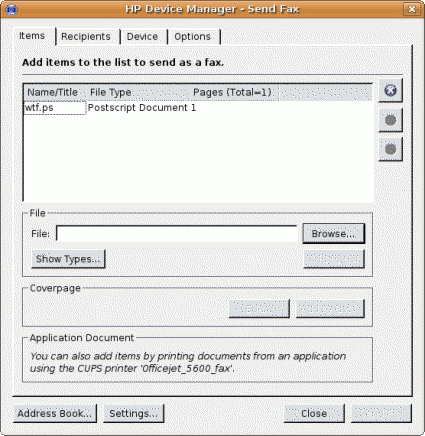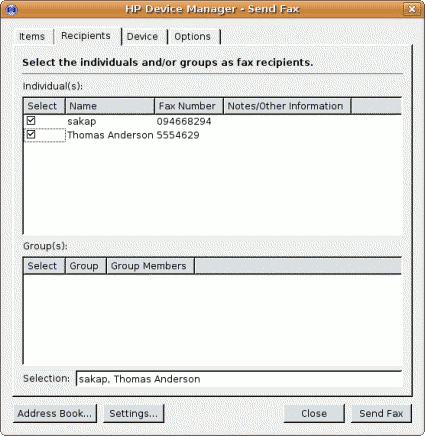Here’s how to use the latest Celcom offering – Celcom Broadband Prepaid on Ubuntu GNU/Linux distribution. As its name implies, Celcom Broadband Prepaid works in a prepaid basis, using the following plan: RM 6 /day or RM20/week of unlimited internet use.

This guide assumes you use Huawei E160* or E220 series 3G modem.
First, plug-in the 3G modem to USB connector. After a while, a dialog will appear :

Press next, you will see a list of local broadband service provider. Select “Celcom”.

The dialog will close after you click “Forward”. However for Celcom Broadband Prepaid to work, you need to change the APN to “celcom3g”, and PIN to “1234”
To do that, you need to right click on the network connection icon, and select “Edit Connections”:

Then change the APN value to “celcom3g” and set the PIN to “1234”.

Sending SMS to subscribe Celcom Prepaid Broadband
Users of Celcom Broadband Prepaid would know that they need to send SMS containing the message “Broadband Daily” or “Broadband Weekly” to 28882 to activate their internet subscription.
In order to do that in Ubuntu GNU/Linux, you need to install ‘gammu’ package from Synaptic Package Manager. ‘gammu’ allows you to send SMS using your Huawei 3G Modem, and it works sweetly with Celcom Broadband Prepaid.
Using ‘gedit’ or your favorite text editor, create ~/.gammurc config file containing these information :
[python]
[gammu]
port = /dev/ttyUSB0
model =
connection = at19200
synchronizetime = yes
logfile = gammu.log
logformat = textall
use_locking =
gammuloc =
[/python]
To send SMS, you need to open the terminal application and type “gammu sendsms text 28882”, it should look like this :
[python]
$ gammu sendsms text 28882
Enter message text and press ^D:
Broadband weekly
If you want break, press Ctrl+C…
Sending SMS 1/1….waiting for network answer..OK, message reference=33
[/python]
Note: “Broadband weekly” for subscribing Celcom Broadband Prepaid at RM20/week.
Then send another SMS, execute “gammu sendsms text 28882” :
[python]
$ gammu sendsms text 28882
Enter message text and press ^D:
Broadband Yes
If you want break, press Ctrl+C…
Sending SMS 1/1….waiting for network answer..OK, message reference=33
[/python]
Send “Broadband Yes”, to confirm your subscription. You can then enjoy the Celcom Broadband Prepaid right from your Ubuntu Desktop ! No need to depend on Microsoft Windows based “Mobile Partner” or Vodafone striped-down application to connect to the internet!
To read sms from your Celcom Broadband Prepaid SIM card, type “gammu getsms folder 1 15” and you will see a list of SMS received in your SIM card inbox memory.
[python]
$ gammu getsms folder 1 10
Location 1, folder “Inbox”, SIM memory, Inbox folder
SMS message
SMSC number : “+60193900000”
Sent : Sun 05 Jul 2009 06:48:50 PM +0800
Coding : Default GSM alphabet (no compression)
Remote number : “28882”
Status : Read
Enjoy 24hrs of unlimited usage @ only RM6. To confirm yr subscription, type Broadband Yes & send to 28882. RM6 will be charged to yr account upon confirmation.
Location 2, folder “Inbox”, SIM memory, Inbox folder
SMS message
SMSC number : “+60193900000”
Sent : Sat 19 Sep 2009 04:01:24 PM +0800
Coding : Default GSM alphabet (no compression)
Remote number : “28882”
Status : UnRead
Enjoy 7days of unlimited usage @ only RM20.To confirm yr subscription, type Broadband Yes & send to 28882.RM20 will be charged to yr account upon confirmation.
[/python]
Happy surfing !