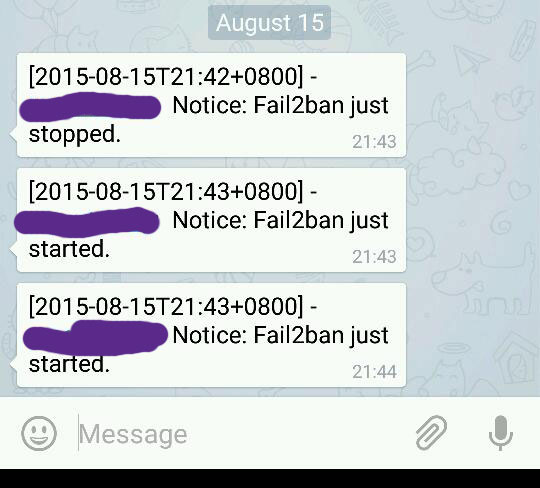Would it be nice to be able to receive notification from your Linux system in Telegram?

I’ve come up with a rudimentary bash script which lets you integrate the telegram-cli into your own script which is useful for sending messages or notification within automated process to your Telegram account.
The bash script is very useful when you want to send notification to your Telegram account. Example usage: notifying you instantly whenever a backup has been completed or whenever somebody logged into your system or if there’s a brute-force attempt to log into your SSH. Basically anything that you can imagine!
First Step: Install telegram-cli
The first step is to install the telegram-cli client on your Linux system. You may choose to:
IMPORTANT: Please read on how to initialize and sign-in the telegram-cli and key in the required telegram “CODE” in your phone.
Second Step: Copy send-telegram.sh script to /usr/local/bin
You may copy this telegram bash script and chmod it to be executed from command line (up to you).
Download the script at: https://blog.mypapit.net/upload/files/send-telegram.sh.txt
#!/bin/bash
######
###
# telegram-cli bash script r0.1
# change 'to' to your own Telegram account name
# by = Mohammad Hafiz bin Ismail [mypapit@gmail.com]
# url= https://blog.mypapit.net/
###
######
## Replace 'to' with your account name
to=Replace_this_with_your-Telegram_account_name
##
function show_usage {
echo "Usage $0 [message]"
exit
}
if [ $# -lt 1 ]
then
show_usage
fi
telegram-cli -W -e "msg $to $1"
IMPORTANT: Do not forget to “chmod a+x” the “send-telegram.sh” script.
IMPORTANT: Change the “to” variable in the script to match your own Telegram username.
Third Step: Using the send-telegram.sh script
Using the send-telegram.sh is easy!
Once you’ve logged in and initialized your telegram-cli application. You only need to execute the “send-telegram.sh” to send instant messages to your Telegram account!
Just do this
wget -c https://blog.mypapit.net/upload/files/send-telegram.sh.txt cp send-telegram.sh.txt /usr/local/bin/send-telegram.sh
Then chmod it, to make it executable,
sudo chmod a+x /usr/local/bin/send-telegram.sh
IMPORTANT: Change the “to” variable in the send-telegram.sh script to match your own Telegram username.
sudo nano /usr/local/bin/send-telegram.sh
To test your telegram script, just make sure you’ve logged into Telegram and telegram-cli, and have entered the correct activation “CODE”. Read Step 1, if you are unsure.
Then you may try out the send-telegram.sh script
send-telegram.sh "this is my message"
To send telegram message with timestamp type:
send-telegram.sh "`date -I` : this is a message with timestamp"
What should I do next?
Use your imagination! You can integrate this script in crontab, or put it inside another another bash script or conditional operation, or even launch it from a web application, the potential is limitless.
Happy trying!